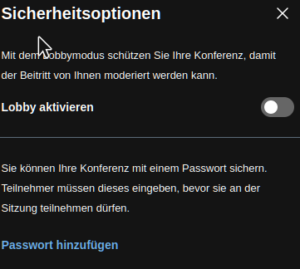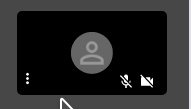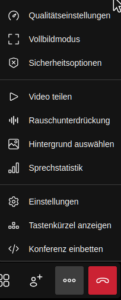Technik-Tipps
Jitsi funktioniert im Browser und auf dem Handy
Jitsi Videokonferenzen funktionieren in jedem aktueller Web-Browser (Firefox, Chrome, Edge, Safari) und ohne Spezial-Software. Auf Mobilgeräten (Android, IOS) benutzt man die Jitsi Meet App für Android oder IOS.
Bei Ton oder Videoproblemen ...
… liegt die Ursache meistens auf der Seite des Teilnehmers. Typisch sind schlechte WLAN Verbindungen, die in Mehrfamilienhäusern durch benachbarte WLAN Kanäle gestört werden (kann auch nur zu bestimmten Uhrzeiten passieren). Oder der Standort des Laptops oder Tablet Geräts befindet sich weiter entfernt vom zentralen Router, der das WLAN aussendet. Zentrale Störungen sind sehr selten und auf der Status-Seite sichtbar
- ist der WLAN Empfang am Aufstellort des Laptops gut genug und störungsfrei?
- wird ein aktueller Web-Browser benutzt? Empfohlen wird Chrome, Chromium oder Safari oder Firefox oder MS Edge
- ist der Zugriff auf Mikrofon und Kamera im Browser frei gegeben?
Checkliste zur Problemlösung
- Web-Browser schliessen, neu starten und die Verbindung zur Konferenz neu aufbauen. Achtung: ein Moderator/Gastgeber der Sitzung muss immer zuerst bzw. zuletzt in der Konferenz sein.
- Video benötigt wesentlich mehr Daten-Bandbreite als Ton-Verbindungen. Bei Problemen zuerst mit abgeschaltetem Kamerabild testen
- Im Dreipunkt-Menü unten kann man bei „Qualitätseinstellungen“ die Qualität der Bildübertragung senken. Das spart Bandbreite und kann bei einem wackeligen WLAN in der Wohnung helfen
- Ein Wechsel des Browsers kann helfen. Z.B. von Firefox auf Chrome. Wer regelmässig an Videokonferenzen teilnimmt, sollte zwei Browser zur Auswahl haben.
- Wechsel auf eine Mobilfunkverbindung, z.B. indem man das Handy als Hotspot benutzt oder die Konferenz direkt vom Handy durchführt.
- Wechsel von WLAN Verbindung auf kabel-gebundene LAN Verbindung, falls der Laptop eine LAN Buchse hat.